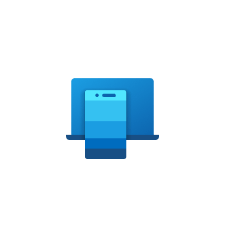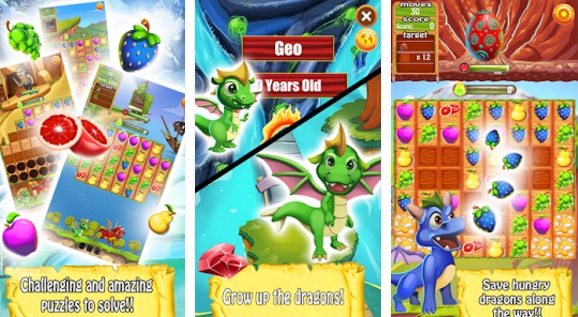Won’t it be a productive way to text using your Windows, while you are working on your desktop without having to go through your smartphone and get distracted? Well, that would surely be. Apple had always been productive and good with the messaging features as it allows to send messages directly from an Apple device using the Apple Cloud. However, Windows, on the other hand, is slightly a step back from Apple and use a different path to a text message from Windows using an Android Phone.
There was a built-in feature for texting – Cortana for Android in Windows 10, but the method felt clunky and pulled contacts from your Microsoft account. Fortunately, there are several other methods through which you can send a message using your Windows. This post covers an app-based method that allows you to send text messages from Windows 10 using your Android Phone.
How to Send Text Message from Windows 10 PC Using an Android Phone?

Before we get started, it is important for you to know that this method requires Android Nougat 7.0 and later Windows 10 April 2018 update or later version to work. If you have these requirements fulfilled, you can surely get started with the following guide.
Getting Started with Messaging on Windows 10 via Android Phone
1. Open the Settings App
In order to get started, you need to start your Windows 10 desktop and click the “Start” button and select the “Gear” icon from the list. This gear icon will open the Settings app. From the Settings app, click the “Phone” category.
2. Add Your Phone
From the phone category under the settings, you will need to navigate until you find “Add a Phone” button, under the Linked Phone option. From there, you would get two options – Android or iPhone. You need to select your “Android” phone category and click “Get Started”. After that, click on the “Continue” button to send an app link to your phone.
3. Enter Your Phone Number
After sending the link to your phone, you will be asked to enter your phone number on the screen of your desktop. There, enter your phone number and click send in the next window. You will be sent an app link to your Android phone. So you need to select the link provided in the text sent to your phone.
4. Install Your Phone Companion App from Play Store to Any Android Phone
Your Phone Companion is the application that allows you to send messages directly from your Windows. So you need to install the app from the Play Store on your Android device. After installing the app, log in to your Microsoft Account and allow app permissions. From there, Allow the connection and click Done.
5. Install Your Phone App on Windows PC from Microsoft Store
Now you need to install Your Phone App from Microsoft Store on your desktop. This app will allow you to send messages directly from your Windows using your phone number.
6. Locate Your Phone App
After installing the app on your Windows, click the Start button and locate “Your Phone” app on the menu.
With the two devices linked to the Microsoft Account, your phone appears in the top-left corner with the Photos and Messages categories listed underneath. Now you can easily send and receive text messages from the Windows and send quick replies.